MT4のバックテストのやり方です。
FXにて自動売買のEAを稼働する際、事前にバックテストを行う必要があります。
コロナ相場で破綻するようなEAは使う必要ないですし、EAの数値を変更する際にもバックテストを事前に行うことで、資産が実際に増えるかどうかをテストすることができます。
バックテストはあくまでも過去の相場のものであり、未来の相場はどうなるかわかりません。
ただ、過去の相場で資産を増やせなかったEAが、今後の資産を増やせる可能性は極めて低いでしょう。
ここではMT4のバックテストのやり方を解説します。
ヒストリカルデータのダウンロード
まずはヒストリカルデータのダウンロードを行います。
ヒストリカルデータとは過去の為替相場のデータのことで、このヒストリカルデータをダウンロードすることで過去の相場においてのバックテストができるようになります。
ヒストリカルデータに関しては色々な会社がデータを提供していますが、ここでは海外FX会社のFXDD社のヒストリカルデータを使用します。
海外FX会社のヒストリカルデータであっても、国内FX会社のMT4で使用することが可能ですが、国内口座の場合は口座開設後にヒストリカルデータをダウンロードできるページが用意されていることがあります。
まずは下記リンクをクリックしてください。
https://www.fxdd.com/mt/en/resources/mt4-one-minute-data
バックテストをする通貨ペアのヒストリカルデータをダウンロードしてください。
zipファイルがダウンロードされますので、ファイルは解凍してください。
MT4のヒストリカルデータを削除する
MT4を起動させ、「ファイル」→「データフォルダを開く」→「history」を開きます。
「history」内より、「default」「downloads」「FX会社名フォルダ」内のhstファイルを削除します。↓
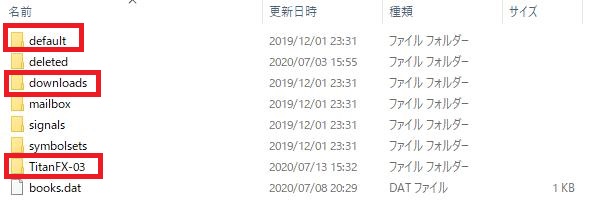
※上記はTitanFXのため、「FX会社名フォルダ」は「TitanFX-03」となっています。
これはヒストリカルデータの混合を避けるために必要です。
ツールの最大バー設定
「ツール」→「オプション」→「チャート」をクリックしてください。
「ヒストリー内の最大バー数」「チャートの最大バー数」を「2147483647」に変更します。
数字を打ち込むのが面倒なので、「9999999999」と打ち込み、OKをクリックすれば自動的に「2147483647」に変更されます。↓
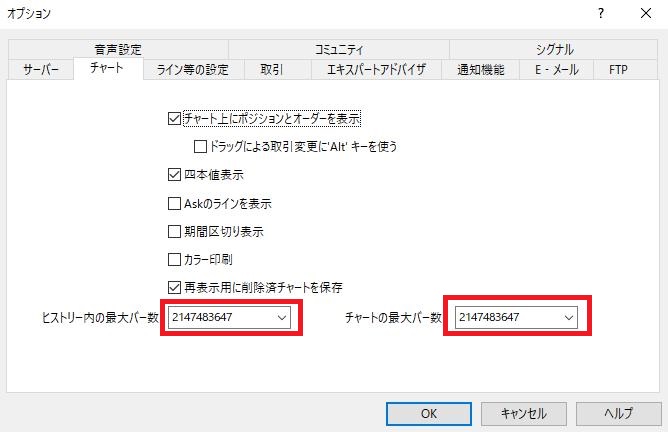
「period_converter+ALL」の設置
まずは「period_converter+ALL」をダウンロードします。
下記リンクより「period_converter+ALL」をダウンロードしてください。
次に「ファイル」→「データフォルダを開く」→「MQL4」→「Script」を開き、「Script」フォルダに「period_converter+ALL」を移動してください。
「period_converter+ALL」を適用させるためには再起動が必要ですが、この後に再起動する箇所があるため、ここで再起動をしなくても問題ありません。
ヒストリカルデータのインポート
「ツール」→「ヒストリーセンター」をクリックし、バックテストで使用する通貨ペアの1分足をクリックしてください。
ここではAUDNZDを選択します。
次に「参照」から先ほどダウンロードしたヒストリカルデータのhstファイルを選択し、OKをクリックします。↓
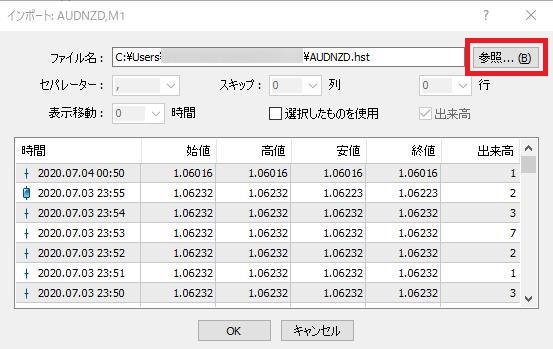
数値の増加を確認したら、一度MT4を再起動してください。
他の時間足のヒストリカルデータの生成
「ファイル」→「オフラインチャート」からバックテストで使用する通貨ペアの1分足チャートを開きます。
ナビゲーターの「スクリプト」より、「period_converter+ALL」をオフラインチャートにドラッグ&ドロップをします。↓
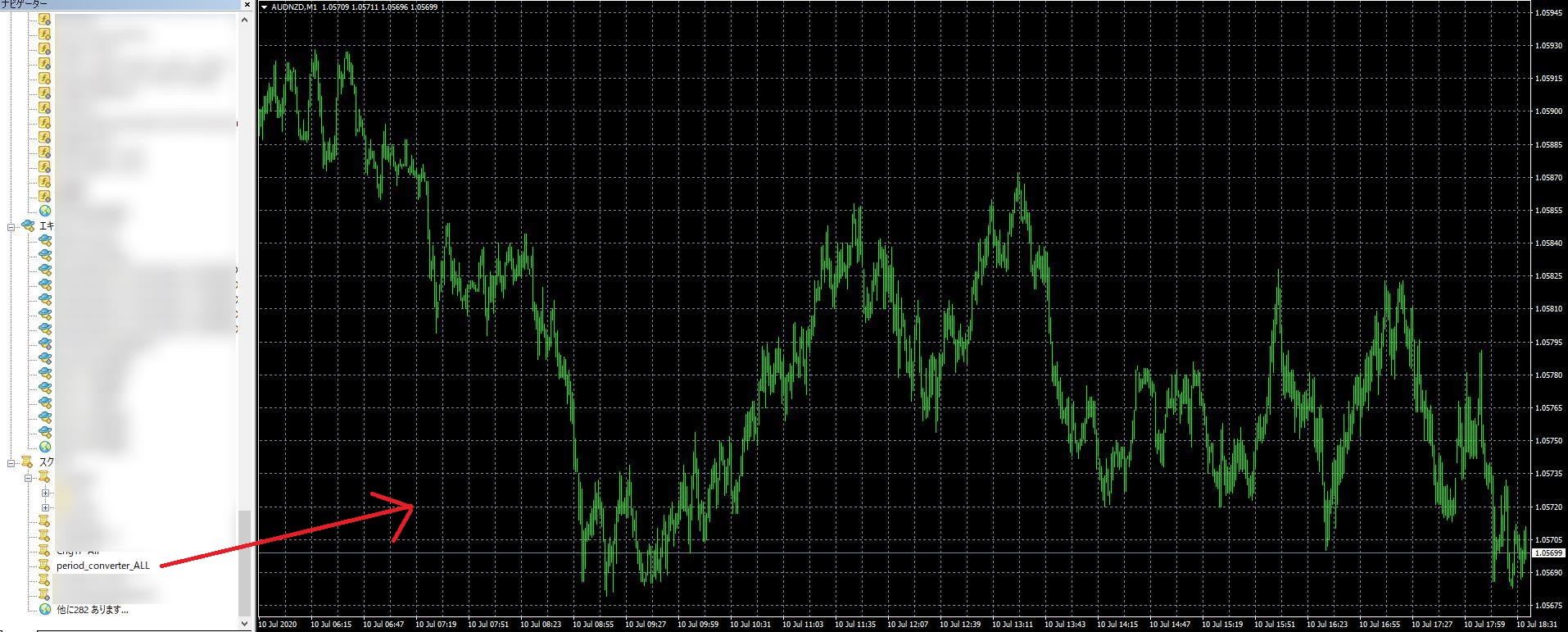
オフラインチャートの画面左上に時間足のデータの生成の数字が表示されますが、数字の表示が完了した後に「ファイル」→「オフラインチャート」を選択し、5分足~日足のデータが生成されていることを確認します。↓
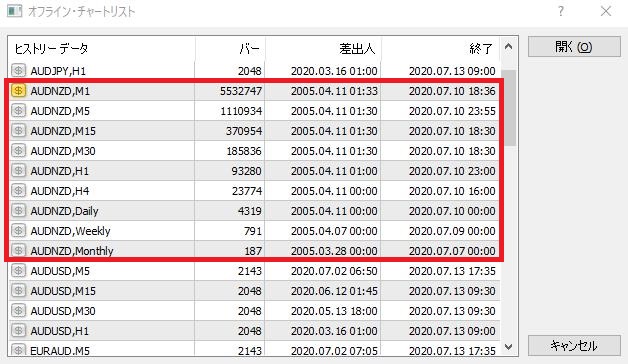
これでバックテストの準備が完了です。
MT4のバックテストのやり方について
ツールバー内の「ストラテジーテスター」をクリックしてください。↓

MT4の最下部にストラテジーテスターの画面が表示されますので、左側の枠内が「エキスパートアドバイザ」になっていることを確認し、なっていなければ変更してください。↓

先ほどのエキスパートアドバイザのボタンの左側の項目からEAを選択できます。
通貨ペアと時間足は必ず使用するEAのものを選択してください。
スプレッドに関しては使用しているMT4にて、通貨ペアのスプレッドを確認した上で、最も近いものを選択してください。
モデルに関しては全ティックを選択します。
期間を指定にチェックを入れ、開始日と終了日を指定します。
なお、期間に関しては2010年以前と2010年以降は全然違う相場となりますので、2010年からのスタートで問題ないでしょう。
また、2020年に金融ショックであるコロナショックが起きているため、必ず2020年は含めるようにしてください。
※金融ショックがあっても順調に資産を増やしているEAは強いです。
次に「エキスパート設定」をクリックし、「テスト設定」にて初期証拠金を入力します。
通貨に関して、デフォルトはUSDになっていますが、おそらく大半の方が円口座を使用しているため、ここはJPYと手動で入力します。(選択できるものにJPYが入っていないため手動で入力します)↓
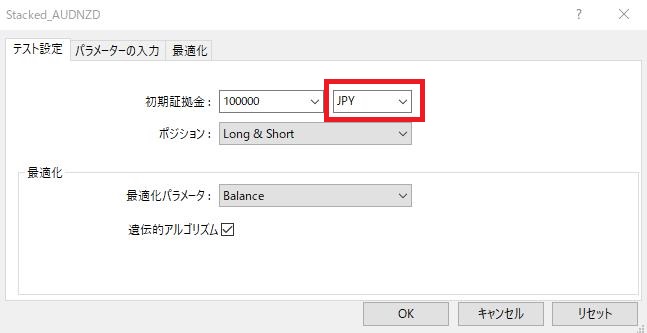
「パラメーターの入力」に関しては、使用するEAのマニュアルを見て設定してください。↓
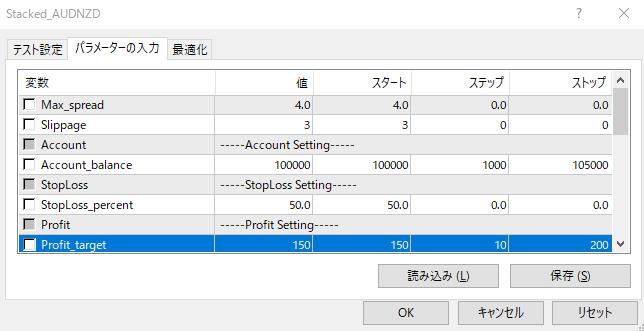
EAの数値を色々変更したい場合、このパラメーターの入力から設定していきます。
最後にスタートをクリックすることでバックテストが開始されます。↓

全ティックで過去10年分のバックテストが完了するまでに5分ほど時間が必要です。
バックテストが完了したら、結果、グラフ、レポートよりバックテストの結果を見ることができます。↓

レポートの項目より右クリックで「レポートの保存」を選択することにより、バックテストのデータを保存することが可能です。↓
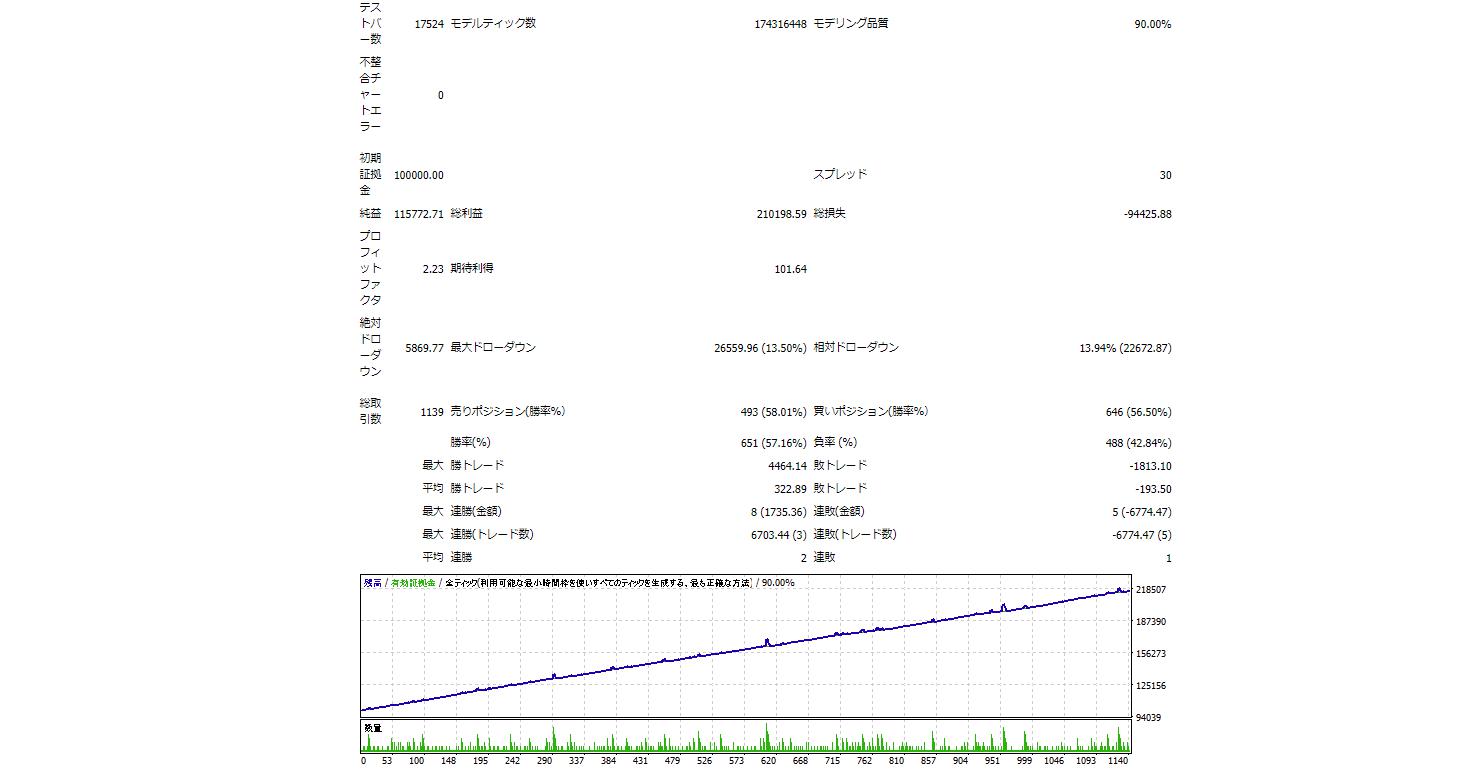
自動売買のEAを購入した場合には、面倒ではありますが、事前に必ずバックテストを行い、資産がどのように増えるのか、ドローダウンはどれくらいなのかをチェックしてください。
もしも爆発的に資産が増えるようなEAであっても、ドローダウンの数値が高い場合は破綻しやすいため、パラメーターの入力より設定を見直す必要があります。


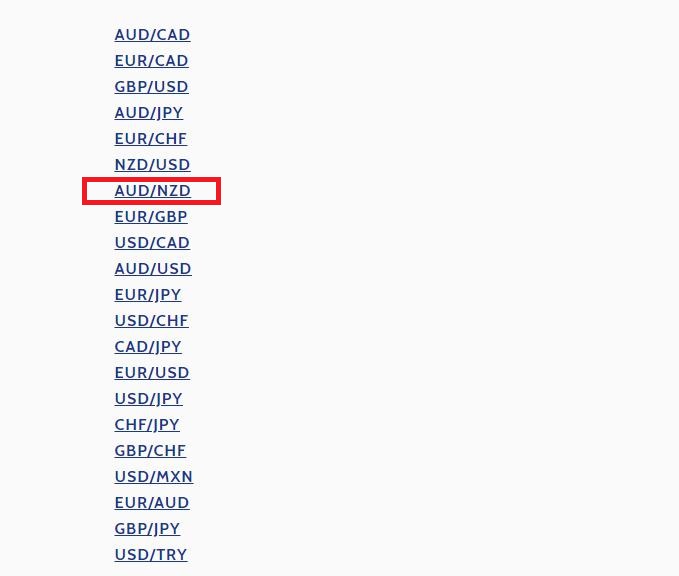
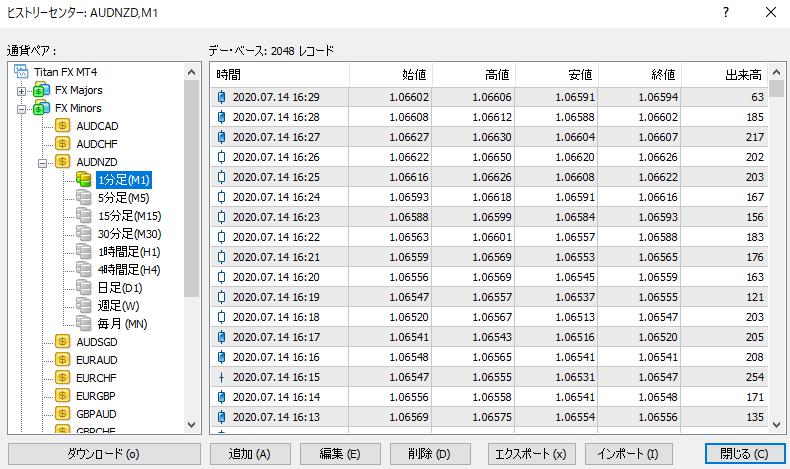
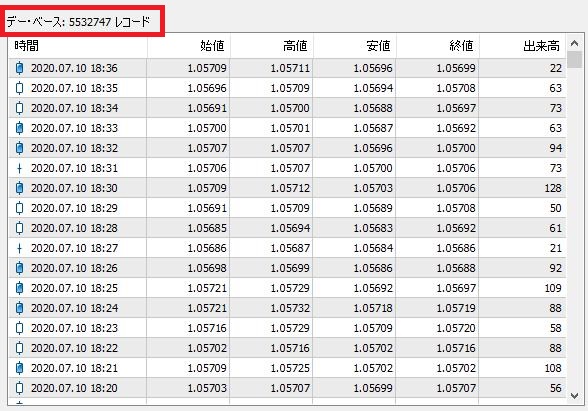
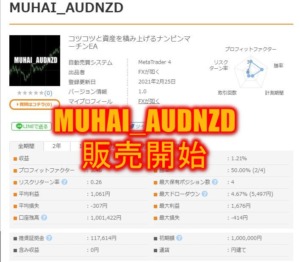
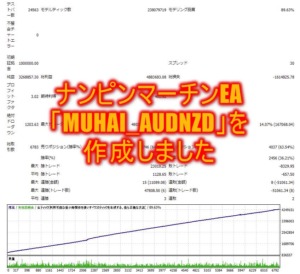






コメント